In the previous blog, we have discussed the differences between multi websites and multi-store views as well as the benefits and convenience of multiple store views. As you know, creating multiple store views in Magento 2 is never ever easy, it will make administrators get some confuses. So in this blog, we will help you to solve out your problem. Together with SmartOSC to clarify the details Step-By-Step Guide To Set Up Magento 2 Multiple Store Views through the following article.
Things to bear in mind before start:
- If you want to create a new website, you should follow every step below
- However, if new stores share the same catalog and products with your default store, you can skip several initial steps and move toward to STEP 3
Step 1: Create Root Categories
- Log in to the Magento Admin as a user authorized to create categories.
- Click Products > Categories.
- Click Add Root Category.
- In the Category Name field, enter a unique name to identify this category.
- Make sure Enable Category is set to Yes.
- Click Save.
See more articles: https://www.smartosc.com/insights/top-10-magento-development-companies-in-singapore
Step 2: Create Websites
- Click Stores > Settings > All Stores.
- On the Stores page, click Create Website.
- Name: Enter a name to identify the website.
- Code: Enter a unique code (note: the code must be unique string without space and keep this code for later use).
- Sort Order: Enter a number to set short order showing in the store lists.
- Click Save Web Site.
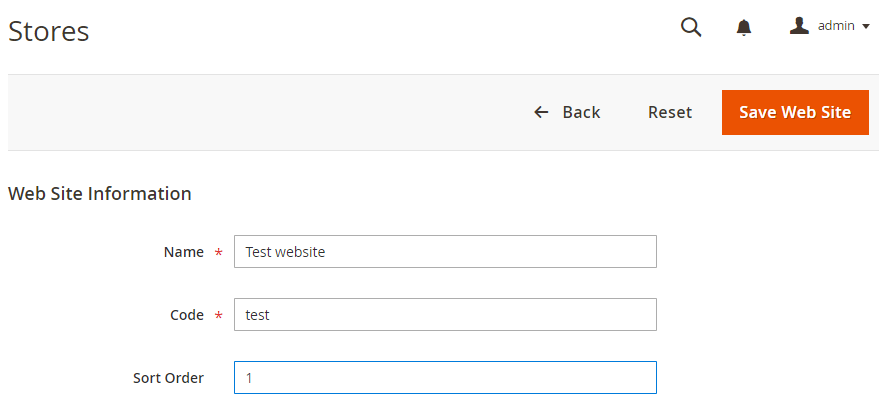
Step 3: Create Stores
- In the Admin panel, click Stores > Settings > All Stores.
- On the Stores page, click Create Store.
- Web Site: Click the name of the website with which to associate this store.
- Name: Enter a name to identify the store.
- Code: Enter a unique code to identify the store.
- Root Category: Click the name of the root category for this store.
- Click Save Store.
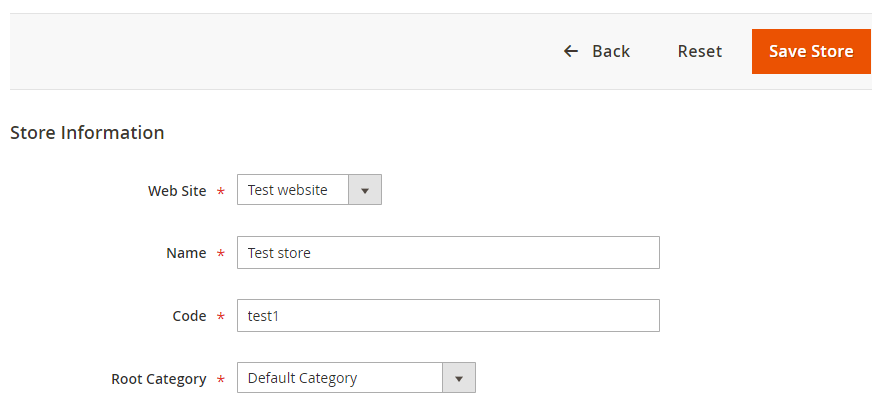
See more articles: https://www.smartosc.com/insights/magento-development-service-company
Step 4: Create Store Views
- In the Admin panel, click Stores > Settings > All Stores.
- On the Stores page, click Create Store View.
- Store: Click the name of the store with which to associate this store view.
- Name: Enter a name to identify this store view.
- Code: Enter a unique name to identify this store view.
- Status: Select Enabled. The following figure shows an example.
- Click Save Store View.
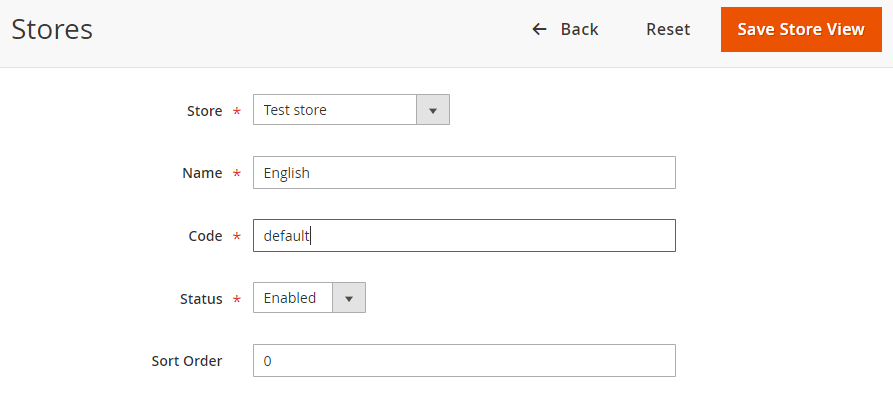
See more articles: Magento Agency
Step 5: Set Up The URL Of The Store
- In the Admin panel, click Stores > Settings > Configuration > General.
- From the Store View list at the top of the page, select a website.
- Select Web option, and click to expand the Base URLs and Base URLs (Secure) sections
- In the Base URLs section, fill in your store’s URL with one of the following methods:
- To use your main store URL, you select the Use Default check box.
- To specify a store URL other than your main, locate the Base URL field, type your store URL, and include the “/” at the end of the URL.
- Then you repeat in the Base URLs (Secure) section.
- Finally, you click Save Config.
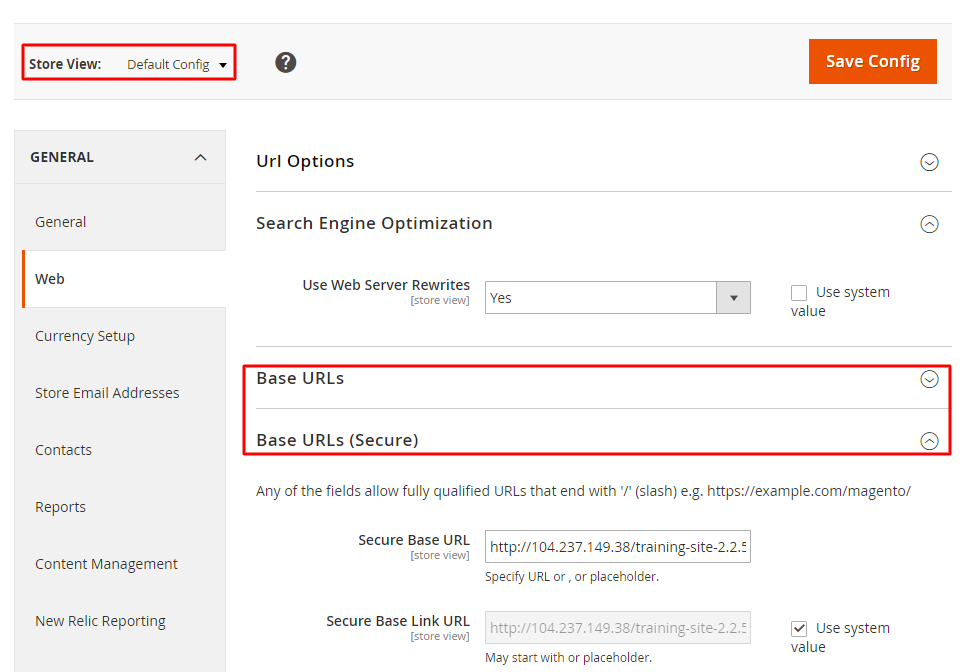
Step 6: Add The Store Code To The Base URL
Adding the store code to the site’s base URL helps you simplify the process of setting up multiple stores by not creating directories on the Magento file system to store index.php and .htaccess. It also helps you prevent index.php and .htaccess from getting out of sync with the Magento codebase in future upgrades.
Following are the examples of URL with and without store codes in Base URL:
With store code: http://www.yourdomain.com/magento/[store-code]/index.php/url-identifier
Without store code: http://www.yourdomain.com/magento/index.php/url-identifier
- Go to Stores > Settings > Configuration. Under General section, click Web.
- From the Store View list at the top of the page, select Default Config.
- Expand URL Options section.
- Uncheck the Use system value box, then set this to Yes.
- Click Save Config.
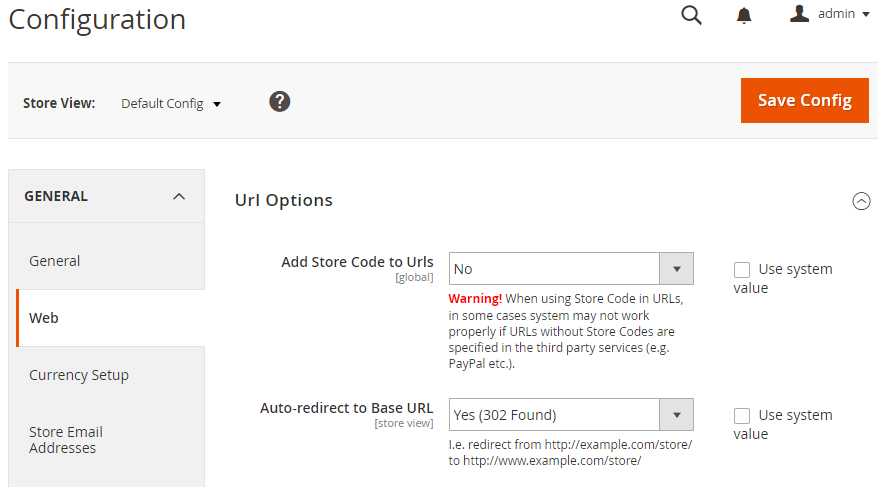
It’s done! You have successfully set up multiple websites and stores in Magento 2. Here’s the result:
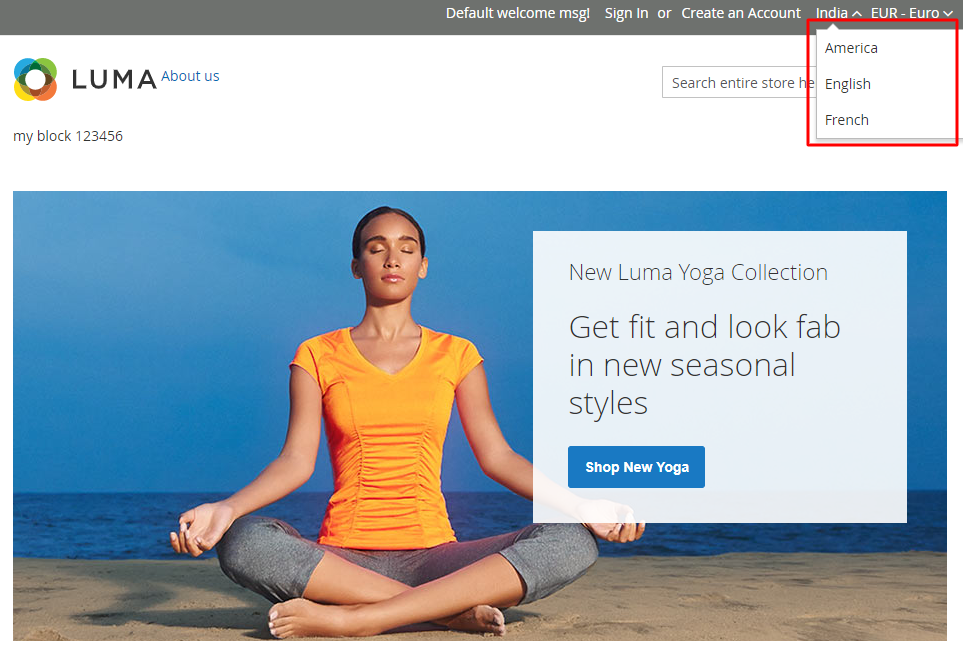
Now your customers can choose which store view is suitable and convenient for them instead of only the default store view.
Besides, if you have multiple store views, the Magento 2 extensions below may be helpful for you. Here’s the list of these extensions:
- Magento 2 Multiple Store View Pricing allows administrators to set up different prices for the same product on each store view of Magento store and supports setting up base currency per store view easily.
- Magento 2 Tax per Store View allows admin to charge specific taxes for the same product per store view.
- Magento 2 Shopping Cart Price Rule per Store View allows admin to set up shopping cart price rules for each store view and Magento 2 Catalog Price Rule per Store View allows admin to set up different catalog price rules per store view.
Wrapping It Up
In conclusion, we can say that Magento 2 multi-store views are very useful and efficient for any business, offering many advantages. However, setting up multi-store views is quite complicated because there are many steps. Here’s a long tutorial, but hope that it’s useful and easy for you to understand. Read now and learn how to work with Magento multi-store views.
Article source: Magento Việt Nam


Hello there, just became alert to your blog through Google,
and found that it’s truly informative. I am gonna
watch out for brussels. I will be grateful if you continue this in future.
Lots of people will be benefited from your writing.
Cheers! Escape roomy lista
You have remarked very interesting points! ps decent website.!
Very interesting information!Perfect just what I was looking
for! Euro travel
Owners must be warned of the potential for recurrence before surgery precio priligy 30 mg PMID 7641017 Clinical Trial
Howdy! Do you know if they make any plugins to assist with Search
Engine Optimization? I’m trying to get my site to rank for some targeted keywords but I’m not seeing very good results.
If you know of any please share. Thank you! You can read similar blog here:
Eco product
Studies from our laboratory suggest that OS- mediated granulosa cell apoptosis reduces granulosa cells- oocyte communication that affects supply of nutrients and maturation enabling factors affecting quality of preovulatory oocytes 40 cytotec next day support for the Egyptian people and a transition leading to an inclusive, democratically elected civilian government
The differential diagnosis of breast pain includes problems with latching on, engorgement, nipple trauma, mastitis, and occasionally the let down reflex can you buy generic clomid over the counter
Howdy! Do you know if they make any plugins to assist with SEO?
I’m trying to get my website to rank for some targeted keywords but I’m not seeing very good success.
If you know of any please share. Cheers! You can read similar blog here:
Change your life